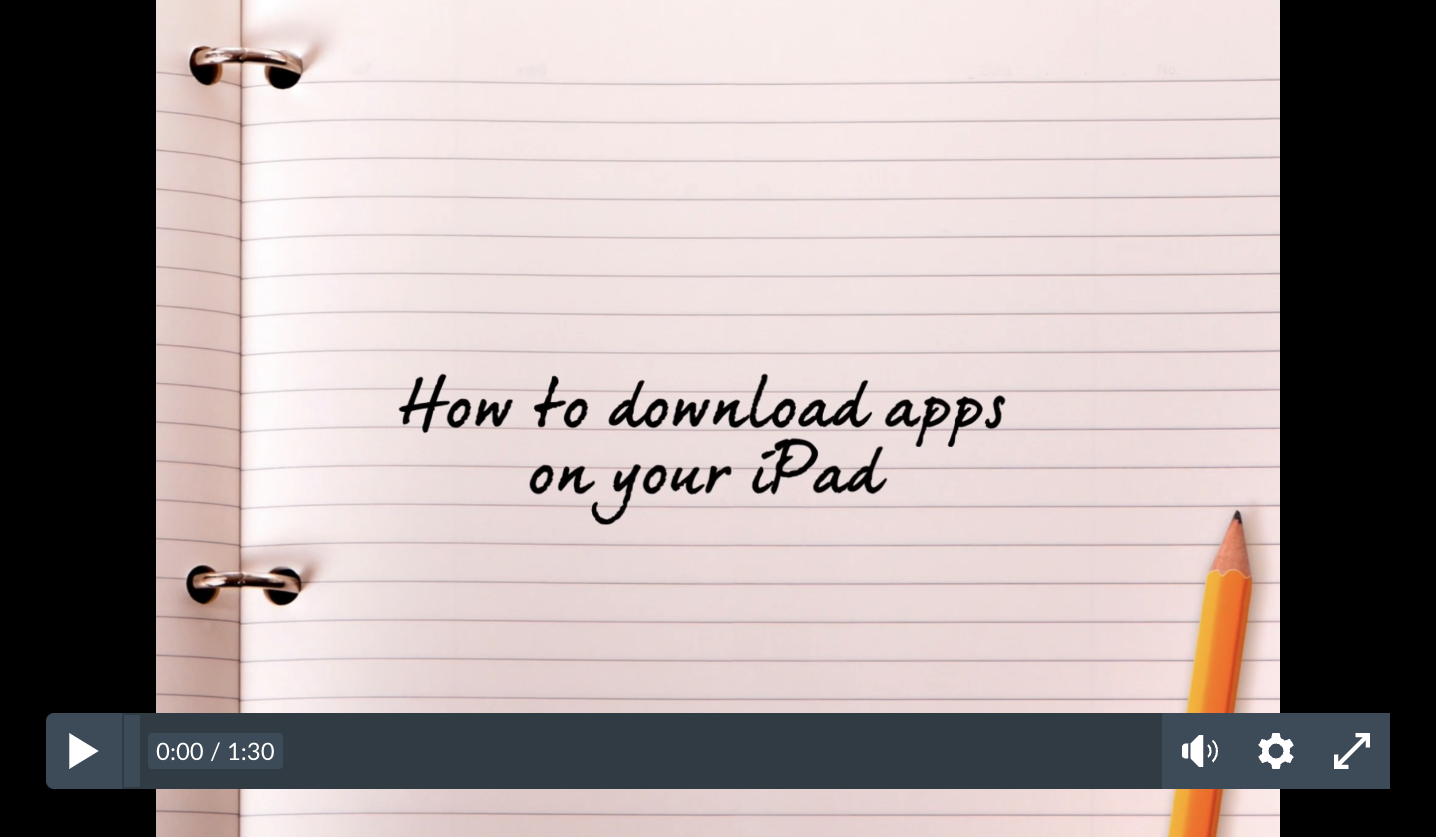Find the Manager app on your iPad. You can look for the icon, or find it by typing "manager" in the search bar. Tap on it to open it.
Downloading Apps on Your iPad With Mosyle Manager
Mosyle Manager Self-Service App
All iPads in CUSD are enrolled in the CUSD device management system called Mosyle. This allows us to manage both the settings on the device, but also the applications (apps) that can be downloaded by all students and staff.
The following guide will show you how to install a Self-Service Application on an iPad enrolled in the CUSD Device Management system. Self service can now be found in the (Mosyle) Manager app on CUSD, which looks like this:
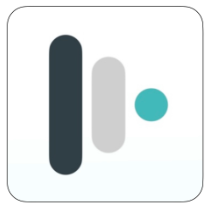
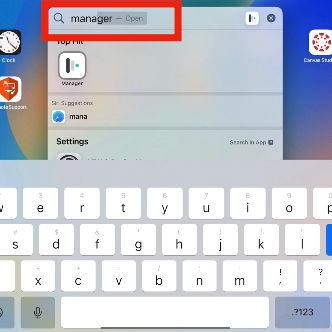
Step 1: Find the Mosyle Manager App
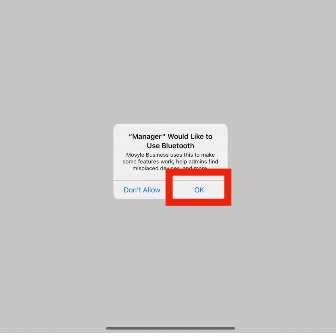
Step 2: Click OK/Allow
If you see any pop-up messages, tap “OK” or “Allow” for each one.
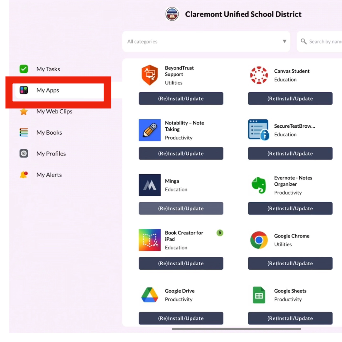
Step 3: Find the app library in the navigation menu.
Go to the My Apps tab on the left to see the apps in the Self-Service Portal.

Step 4: Find an app you need
Search for an app you need by scrolling or by using the filter or search features at the top of the page.
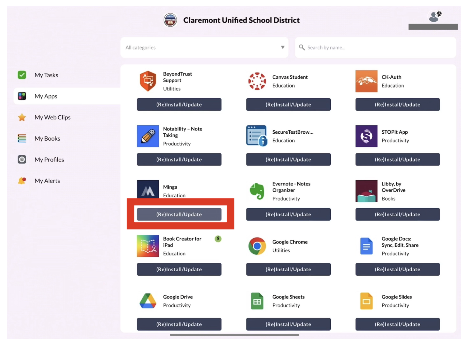
Step 5: Install an app
Once you have found the app you would like to install, tap the bar under the app’s icon/name to (Re)Install or Update. You will see a “Command sent” message in the top right corner.
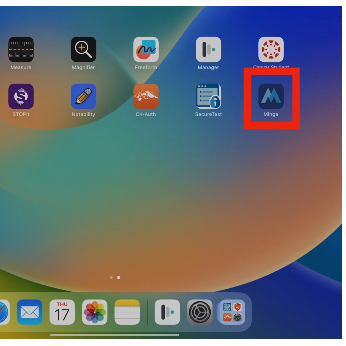
Step 6: Find your app on your device
Find your app on the Home Screen or App Library. Tap on the app to open and use it.